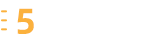word怎么插入目录的方法精彩3篇
如果没有左侧的索引目录我们在写文章的时候非常不方便,下面是小编辛苦为朋友们带来的3篇《word怎么插入目录的方法》,希望可以启发、帮助到大朋友、小朋友们。
word怎么设置目录方法 篇一
观察开始菜单里面的这一栏,很重要。自动生成目录,所谓目录就是标题,一级标题,二级标题,三级标题,一般不超过三级标题。
本文以最常见的三级目录为示范,先编辑这些标题栏,少了一个标题3,选中标题2后面的标题,右键修改这个东东,名称以及样式,根据自己的需要来改样式,如大小,是否加粗等。
我这里的标题2设为宋体三号字,一般标题三会设置更加小的字号,根据自己的需要与实际情况而定。
万事俱备,只欠东风。下面开始操作,先选中“我是目录1”,再点击一下“标题1”,如图所示。
选中“1.1我是目录”,这是个二级标题,那么对应的我们点击“标题2”,依次类推,三级标题的用法也是这样。值得注意的是,所有的目录你都要点击,不能少了一个目录,也不能多了一个目录,否则目录也会相应的残缺或者赘余。
所有的目录都点击完毕了,他们都有了自己的样式,如图所示。
在这个页面的前面空出一页来,待会用来自动生成目录使用,如图所示。
找到“引用”菜单下面的“目录”按钮,如图所示。
找到以后,选择自动目录1,如图所示。
点击自动目录1,大功告成,这样就完成了如何自动生成目录的的要务啦~
word文档中弄目录方法 篇二
步骤一:首先我们新建word文档,将你的文字输入进去,小编这里以1-6来代替
步骤二:然后选中你要做目录的内容,将视图更改为大纲视图
步骤三:点击大纲视图,效果如下
步骤四:我们将要做的目录更改为不同级别,例如大标题为1级别,小标题为2级别。.。.。.。等,设置完成后如图
步骤五:然后将鼠标放到第一行即首行的首字,我们选择引用-->目录,找到自定义目录
步骤六:弹出弹窗,无需更改,直接点确定。
步骤七:最后将视图更改为页面视图,我们可以看到设置后的效果,按下ctrl键,再点击鼠标我们可以直接跳到所要看的内容
word文档中弄目录方法 篇三
步骤一:新建一个word,然后打开。
步骤二:在导航栏里找到引用,这时候可以看到一个目录,点击进去。
步骤三:点击后可以看到有两种目录的生成形式,一种是手动生成,一种是自动生成。手动生成很清楚就是自己用手来设置,自动生成是要有内容,内容里面要有标题的前提下才可以生成的。
步骤四:点击手动生成目录,这时候目录的模版就出来了,你可以自己手动在这里添加一些题目。
步骤五:当点击自动生成目录的时候会发现空白的内容里是无法生成目录的,这时候会出现这个提示框。
以上就是差异网为大家带来的3篇《word怎么插入目录的方法》,希望对您有一些参考价值。