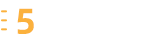excel标准差公式教程【最新2篇】
在Excel录入数据后,有些情况需要用到标准差公式进行计算数据的值得标准差,差异网的小编精心为您带来了2篇《excel标准差公式教程》,可以帮助到您,就是差异网小编最大的乐趣哦。
Excel中的标准差的计算方法 篇一
标准差计算方法1:首先选中最后标准差要出现的单元格
标准差计算方法2:点击【开始】-【自动求和】旁边的三角,出现下拉菜单,点击【其他函数】
标准差计算方法3:出现【插入函数】的窗口,点击【选择类别】,选择【全部】,找到标准差的函数【STDEVP】
标准差计算方法4:点击确定后,点击箭头所指的位置,选择数据
标准差计算方法5:选择完成后,再次点击箭头所指的图标,回到设置窗口,点击【确定】
标准差计算方法6:就可以看到计算好的标准差了
以上就是excel计算标准差方法介绍,希望能对大家有所帮助!
在excel中对数据进行统计的步骤 篇二
打一个excel表格表格,如图,简单的结存统计
在excel中对数据进行统计的步骤图1
要想做结存统计,先在结存下面的表格中输入“=”如图
在excel中对数据进行统计的步骤图2
我们统计的就是上期结存数量+入库数量-出库数量=现在结存数量,
把鼠标点在“入库数量”如图
这时会一个虚线
在excel中对数据进行统计的步骤图3
然后在键头所指的后面填写“+”号如图
在excel中对数据进行统计的步骤图4
在excel中对数据进行统计的步骤图5
然后在把鼠标点在“出库数量”上,如图
这时在结存框的“+”号后面出现一个E2,这个E2就是刚才点击的出库数量的方格。如图
在excel中对数据进行统计的步骤图6
然后按Enter键,这样统计数据就计算出来了。
在excel中对数据进行统计的步骤图7
同样的道理,如果是相乘的形式,也是可以的,如图
我们出计算倍数关系。
重复2,3,4,只要点击过起数据后放一个乘号,如图
在excel中对数据进行统计的步骤图8
再点击倍数表格,如图
最后按下Enter键,这样就可以计算出了倍数关系的统计数据了。
在excel中对数据进行统计的步骤图9
在excel中对数据进行统计的步骤图10
如果统计的数据是单一的求和或平均值等,就更简单了,如图
我们如果想求这种机芯的这几天的总和,
在excel中对数据进行统计的步骤图11
只要把鼠标点击一下求和下面的方框,然后点击键所指的公式,求和,这样就可以求和了。如图
在excel中对数据进行统计的步骤图12
在excel中对数据进行统计的步骤图13
如果想求一个数据的正弦、余弦、正切、余切函数,同样的道理,如图
比如求3月17日的正弦函数,
在excel中对数据进行统计的步骤图14
按照键头所指的点击,会再现这样的对话框,如图
再点击3月17日下面的数据即可,如图
在excel中对数据进行统计的步骤图15
点击确定,这样正弦数据就计算出来了。
在excel中对数据进行统计的步骤图16
上面内容就是差异网为您整理出来的2篇《excel标准差公式教程》,您可以复制其中的精彩段落、语句,也可以下载DOC格式的文档以便编辑使用。