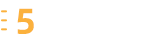查找文件【优秀2篇】
查找文件 篇一
教学目的和要求
1、了解文件和文件夹的基础知识;
2、初步认识“资源管理器”;
3、掌握的一般方法。
教学准备:计算机、网络及辅助教学软件。
软盘。
教学过程
一、新课导入
同学们,在学习计算机的过程中,你最喜欢干什么?
有的时候,桌面上或开始菜单中的快捷方式会被不小心删掉,同学们就不会打开这个游戏了,通过学习,你就会自己来找游戏了。
二、教学新课
(一)介绍文件和文件夹。
电脑中的信息是以文件的形式保存的,根据信息的不同,文件图标也不一样,下面我们就来认识一下常见文件及对应的图标。(图示)
练习:说出下列文件分别是什么类型文件。
文件名有点像外国人的名字,格式是“名。姓”。他们的“名”叫主文件名,“姓”叫“扩展名。不同类型的文件,他们的扩展名也不一样。(结合图介绍)文件的名可以由汉字、字母、数字等构成。(结合图介绍)
我们根据需要,可以将文件放在文件夹中(图示文件夹),在文件夹中,可以有文件和文件夹,但在同一个文件夹中不能有同名同姓的文件或同名的文件夹。
(二)在“我的电脑”中。
1、怎样打开“我的电脑”?
2、我们可以打开某个盘,来查看文件信息。
我们可以根据需要,选择图标的排列顺序。
3、如果再打开某个文件夹,就可以查看该文件夹的文件信息。
练习:(1)查看软盘中有那些类型文件?文件夹中有什么类型文件?(2)打开C盘,看有没有five.exe文件。
(三)在“资源管理器”中
1、教学怎样打开“资源管理器”。(师示范)
2、它与“我的电脑”窗口有什么不同?重点介绍“所有文件夹”框 :选择盘或文件夹,右边框中就会出现内容。
练习:查看D盘的文件夹和文件。
观察:“+”“-”号分别表示什么?
我们要看一个文件夹的内容怎么办?
练习:找一下C盘的windows文件夹中有没有readme.txt文件。
3、还有什么方法可以打开“资源管理器”?看“试一试”。
练习:在D 盘的five文件夹下找一个应用程序,然后打开它。
全课总结 (略)
查找文件 篇二
[课 题] 第20课 查找文件
[教学目的与要求]
(1)掌握“我的电脑”中查找的四种显示方式。
(2)初步掌握“资源管理器”中打开文件夹查找文件的基本操作。
(3)初步认识“查看”命令中的“详细资料”信息含义。
(4)学会应用“查找”程序按名称或按日期查找文件。
[课时安排]
1课时。
[教学重难点]
重点:查看与查找文件。
难点:“资源管理器”、“查找”程序。
[教学过程]
一、导入
上节课我们学会了保存文件,有的同学画了幅非常漂亮的画,保存在计算机里,想拿出来给大家欣赏,到哪儿去找呢?其实计算机提供了查找文件的功能,今天我们学习查找文件。
二、新授
(板书:第20课 查找文件)
1.在“我的电脑”窗口中查看
(演示)
(1)打开“我的电脑”。
(2)打开“c:\”窗口。
(师边讲解边演示)单击菜单栏中的“查看(v)”命令,弹出“查看”菜单,“查看”菜单中有“大图标(g)”“小图标(m)”“列表(l)”“详细资料(d)”等命令,选择不同的命令,可以改变图标的显示方式。
(板书:“查看”: 大图标 小图标 列表 详细资料)
(师边说边操作)单击“查看(v)”菜单中的“详细资料(d)”命令,则显示文件和文件夹的名称、大小、类型和修改日期等详细情况。此时如果单击文件列表框上方的“大小”按钮,则文件就按“大小”顺序排列。请同学注意文件排列的变化:“大图标(g)”“小图标(m)”“列表(l)”“详细资料(d)”。
师:当使用“查看(v)”菜单中的子菜单时,如果此时窗口较小,不能显示所有信息,可使窗口最大化,或点击滚动箭头“ ”“ ”翻看。
[试一试]
(1)打开“d:\”。
(2)“查看(v)”菜单—分别点击“大图标(g)”、“小图标(m)”、“列表(l)”、“详细资料(d)”。
(师边讲解边演示)上节课小明的画图文件是存放在c盘“my documents”文件夹中的,我们一起去帮小明找一找他的画,打开“c:\”窗口中的“my documents”文件夹,打开“my documents”窗口,单击“查看(v)”菜单中的“详细资料(d)”命令。很快就找到了小明自己保存的“画1.bmp”“画2.bmp”等画图文件。
[试一试]
用上面的方法找到上节课保存的画图文件。
师:文件的查看除了可以使用菜单命令外,还可以通过快捷菜单来操作。
(板书:右击—“排列图标(i)”—选择子菜单)
[练一练]
在“我的电脑”窗口中右击,弹出快捷菜单,将指针指向“排列图标(i)”命令,出现“排列图标”子菜单,分别点击子菜单中的命令,看一看图标的变化。
2.在“资源管理器”窗口中查看
师:我们怎样利用资源管理器来查看文件呢?
(教师边示范边讲解)首先打开“资源管理器”,单击“开始”按扭,将指针依次指向“程序(p)”“windows资源管理器”再单击,打开“windows资源管理器”窗口。“资源管理器”窗口的左边是一个文件列表框,通常称为“目录树”; 右边是一个文件夹框,显示文件夹的内容。要查看磁盘或文件夹中的内容,只要单击盘符或文件夹,右边框中即显示出该盘符或该文件夹中的文件和子文件夹。
(板书:打开“资源管理器”—单击文件夹或盘符)
[试一试]
单击文件夹框中c盘左边的“+”,是否会变成“-”,再观察文件列表框中显示的内容;再单击c盘左边的“-”,是否又变成了“+”,右边显示的内容有无变化?
师:单击c盘左边的“+”号,变成“—”,文件列表框中c盘下面出现了一些文件夹;单击c盘左边的“-”,变成了“+”,右边显示的内容没有变化。
[议一议]
(1)为什么“资源管理器”窗口的文件夹框中,有的文件夹有“+”或“—”,有的却没有?
师:带有“+”或“—”的文件夹表示它的里面还含有子文件夹,没有“+”或“—”的文件夹表示它里面不含有文件夹。
(2)在“资源管理器”窗口的文件夹框中,文件夹左边的“+”“—”分别表示什么含义?
师:“+”表示该文件夹含有子文件夹,单击前面的“+”,可以打开该文件夹;“—”表示也该文件夹含有子文件夹,并且该文件夹已被打开。
师:小明画了一幅非常漂亮的画,想带给同学们欣赏,但是他不知道自己保存哪个文件里了,也忘了文件名了,只知道在c盘,那该怎么去找这个文件呢?
3.使用“查找”程序
(师边讲解讲边演示)单击“开始”按钮,将指针依次指向“查找(f)”“文件或文件夹(f)”命令并单击,打开“查找”窗口。
在“查找”窗口的“名称(n)”框中输入“*.bmp”,在“搜索(l)”框中选定c盘,单击“开始查找(i)”按钮,这时在窗口下方显示出查找结果。
(板书:“开始”—“查找”—“文件或文件夹”—输入查找文件名称—选定搜索范围—“开始查找”)
师:在“查找”窗口的“名称(n)”框中输入的文件名最好是完整的,如果记不清楚可以用“*”、“?”来代替;在“搜索(l)”框中可以点击“浏览(b)…”选择文件夹进行查找。
[试一试]
(1)利用“查找”程序,在c盘中搜索“mspaint.exe”文件。
(2)利用“查找”程序,在c盘的“windows”文件夹中查找“calc.exe”文件。
师:在“查找”程序的“日期”标签中,还可以按“修改时间”或“创建时间”或“上次访问时间”的起始日期至终止日期范围进行文件查找。
[练一练]
单击“查找”窗口中的“日期”标签,再单击“介于(b)”命令。在两个日期列表框中选择查找文件的日期范围,再单击“开始查找(i)”按钮。利用这种方法,可以按指定日期查找“*.bmp”文件。
三、小结
师:今天我们学习了查看文件的方式,利用“资源管理器”进行查看文件夹中的文件和应用查找程序查找文件的操作。
四、作业
(1)利用“查找”程序查找c盘中的“copy.exe”文件。
(2)将(1)中查找到的“copy.exe”文件复制到软盘中。
它山之石可以攻玉,以上就是差异网为大家带来的2篇《查找文件》,能够给予您一定的参考与启发,是差异网的价值所在。